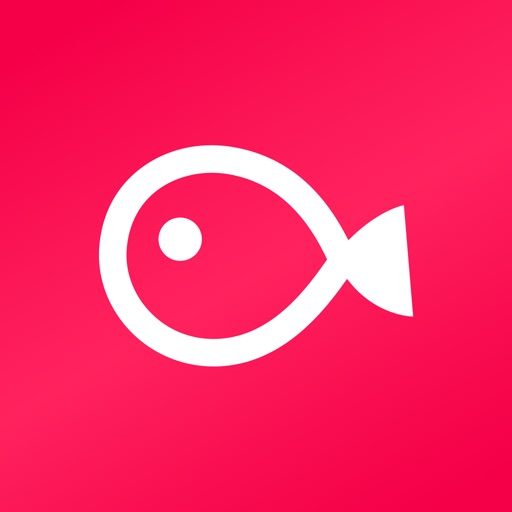YouTubeを始めたいと思っている方にオススメ超簡単に動画編集が出来てしまうアプリ!VLLO–ブロの基本的な使い方をご紹介します!
簡単に動画編集ができるアプリ
VLLO–ブロというアプリは、皆さん知っていますか?
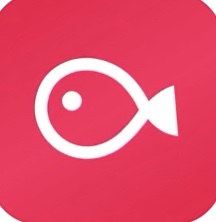
YouTubeを始める方インスタグラムやツイッターに動画を投稿したいと
思っている方にオススメの動画編集アプリです!
最近コロナのせいで収入が減ってしまった人とかが
YouTubeを始めてる人が多いいみたいです。
VLLO–ブロは、どんな人にオススメなの?
VLLOとはどんなアプリ?
VLLOとは、IOS/Androidで使用できる無料編集アプリです!
基本的な編集機能は、使えますが一部は、有料機能もあります!
動画編集する為の機能は、基本的に使えるようになっており
BGM 効果音 モーションステッカー テンプレートフレーム テキスト ラベル 字幕 フィルターなどが使えるみたいですね
鍵マークがついている物が有料みたいです。
それぞれ基本的な使い方のご紹介をしていこうと思います!
- VLLO–ブロは、どんな人にオススメなの?
- VLLOとはどんなアプリ?
- 動画・GIFの選択
- テキストの入れ方
- 音楽の入れ方
- 動画のカットのやり方(分割)
- 動画の中に画像を入れる方法
- モーションステッカーを貼ってみよう
- フレームを貼ってみよう
- テンプレートを付けてみよう
- まとめ
動画・GIFの選択

VLLOブロ–を立ち上げてもらって
ビデオ/GIFを作成をタップしてください。

端末内にある写真から自分の作りたい動画を選びます。
複数選択もでき後から選択することも可能になります。
選択することができましたら一番右上にある

こちらをタップしてください。

画面の比率なんですが
インスタグラムに動画を投稿する場合は、1.1、4.5を選択してください
YouTubeなどに投稿する場合は、16.9になりますね!
テキストの入れ方
これから動画の編集に入ります。

「T」テキストと書いてあるボタンをタップしていただきます。
タップしていただくと文字を入れることができるんですが
フォントを選ぶことができるようになっています。
ベーシック・クリスマス・字幕・Vlog・ビューティー&ファッションなど

テキストを動画内のどこに配置するか決めましょう
配置する場所が決まったらテキストの大きさを決めて
テキストを動画内の何秒に入れるか
テキストをどれくらい長く使うかを決めます。

実際にフォントとテキストの色を変えてみました!
文字の後ろに影がついてると思いますが
こちらは、シャドーをタップして頂ければ影をつけることができます!
字幕としても文字が入れちゃえます!
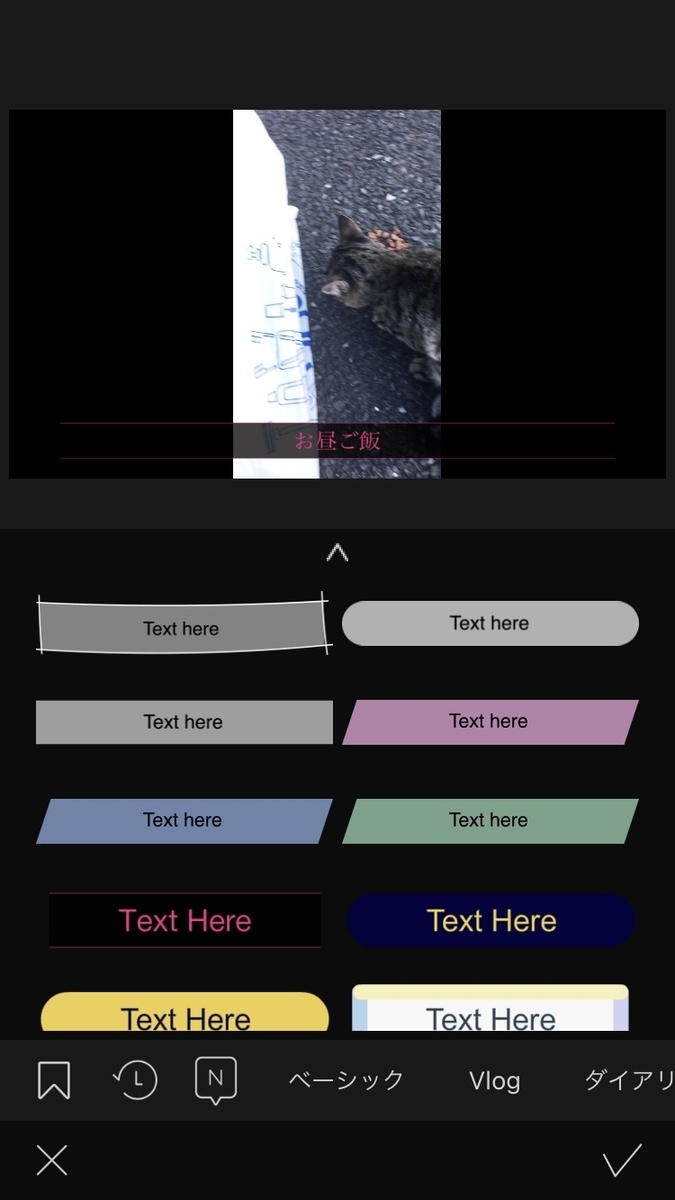
字幕もつけられますので是非使ってみてください!
音楽の入れ方
続きまして VLLOの音楽の入れ方です。
VOLLに元々入っている音楽もありますし
iTunesから入れることもできます。
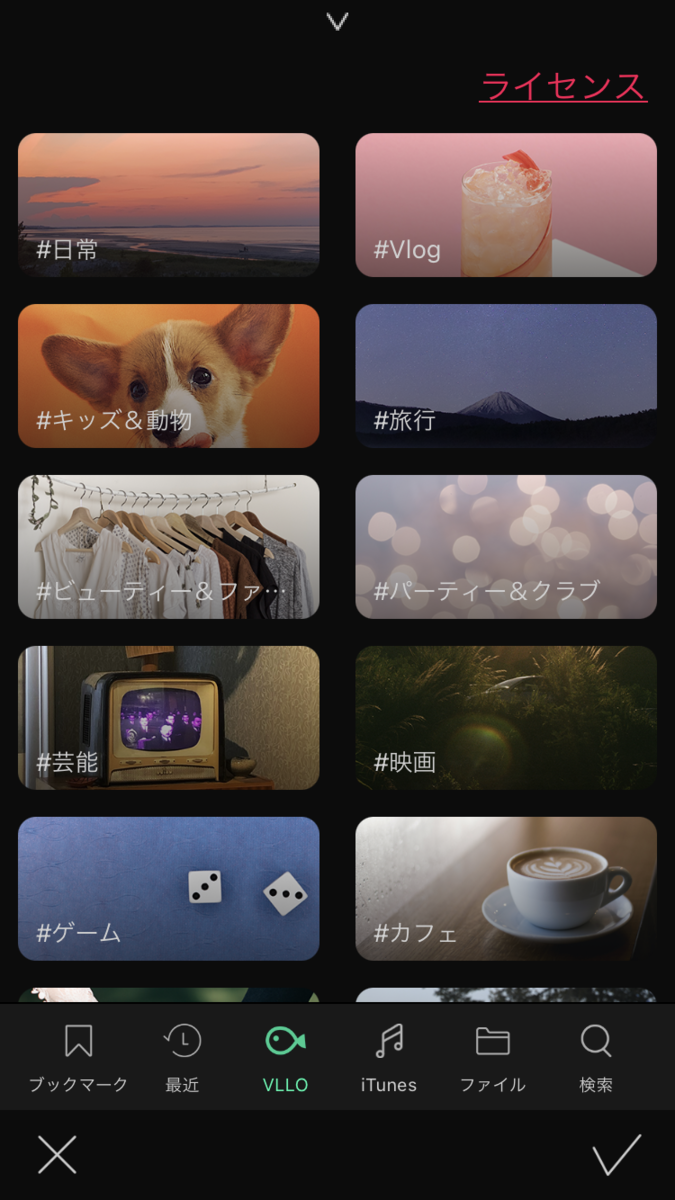
VOLLには、効果音とBGMがあります。
無料では、BGMは、使える物が少ないですが
効果音ならほとんど使えてしまいます!
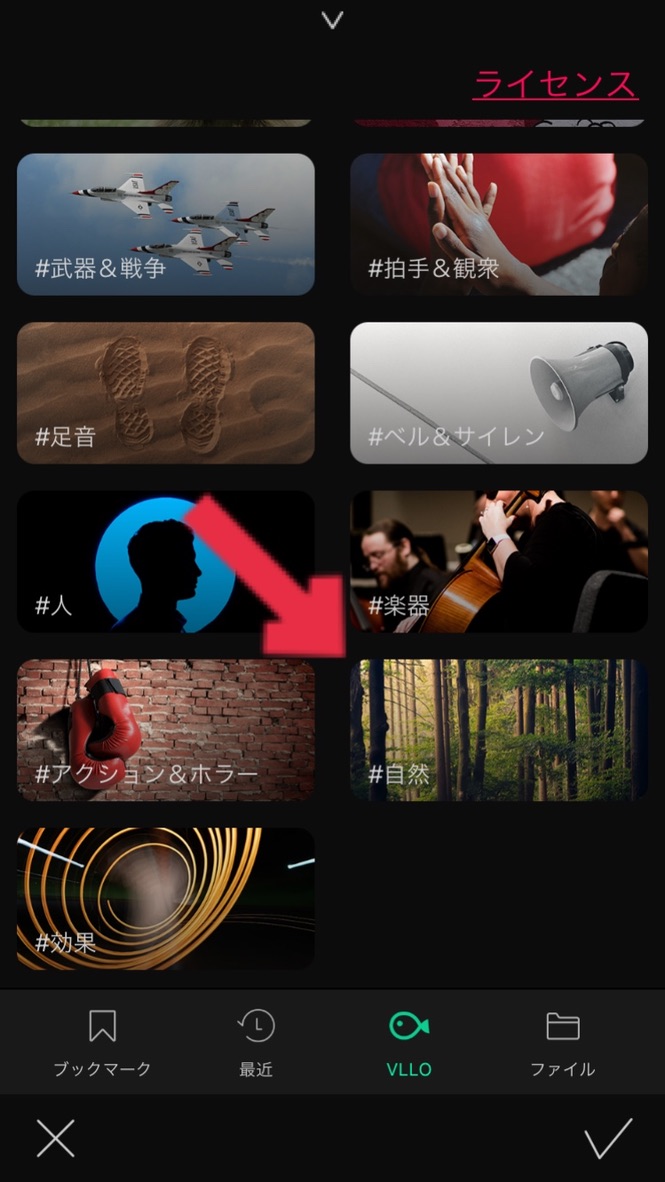
ホームから効果音をタップしてもらい
この画面にきたら自分の入れたい効果音をタップします。
今回自然をタップします!

公園を使ってみるために公園をタップします。
効果音内の使いたい部分だけ使うことができるみたいですね!
使うところが決まったら右下をタップします!

これで配置は、完了です!
効果音の音量などは、下の音量から調整できます!
自分の声を入れてみることもできる
VLLOでは、自分の声を入れることもできます

まず声をタップします。
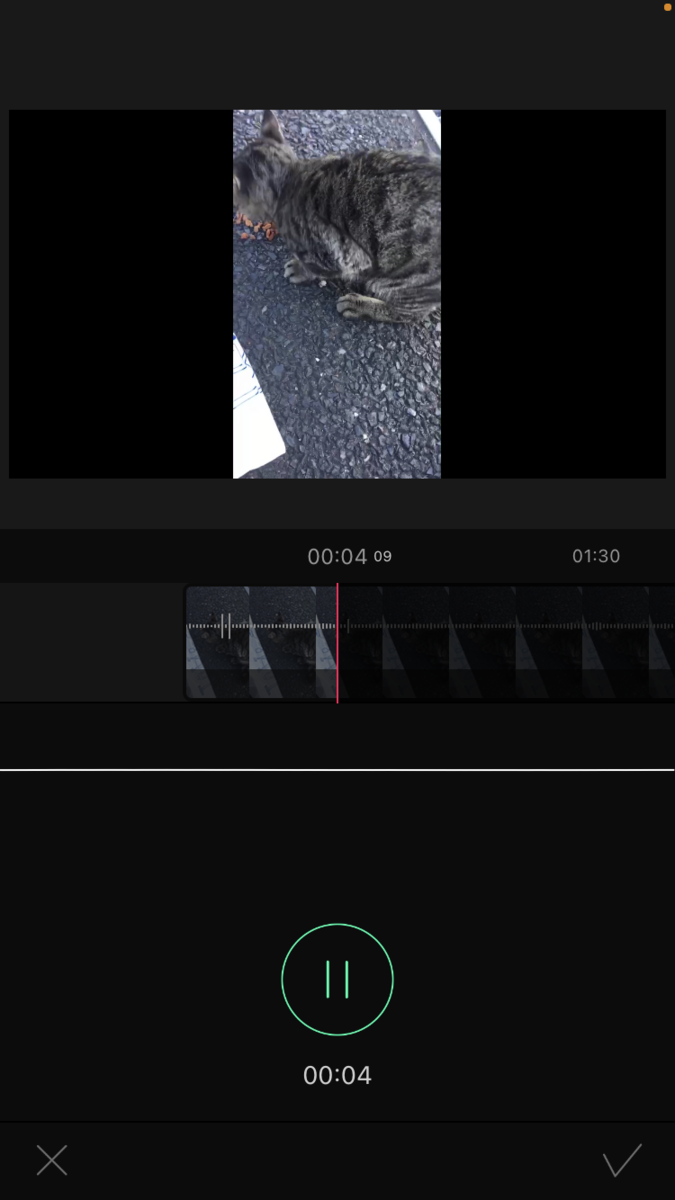
下の録音ボタンをタップしてもらうと
録音開始できますのでゲームの動画撮ったり
するときには、いいと思いますね!
動画のカットのやり方(分割)
次は、動画のカットのやり方になります。
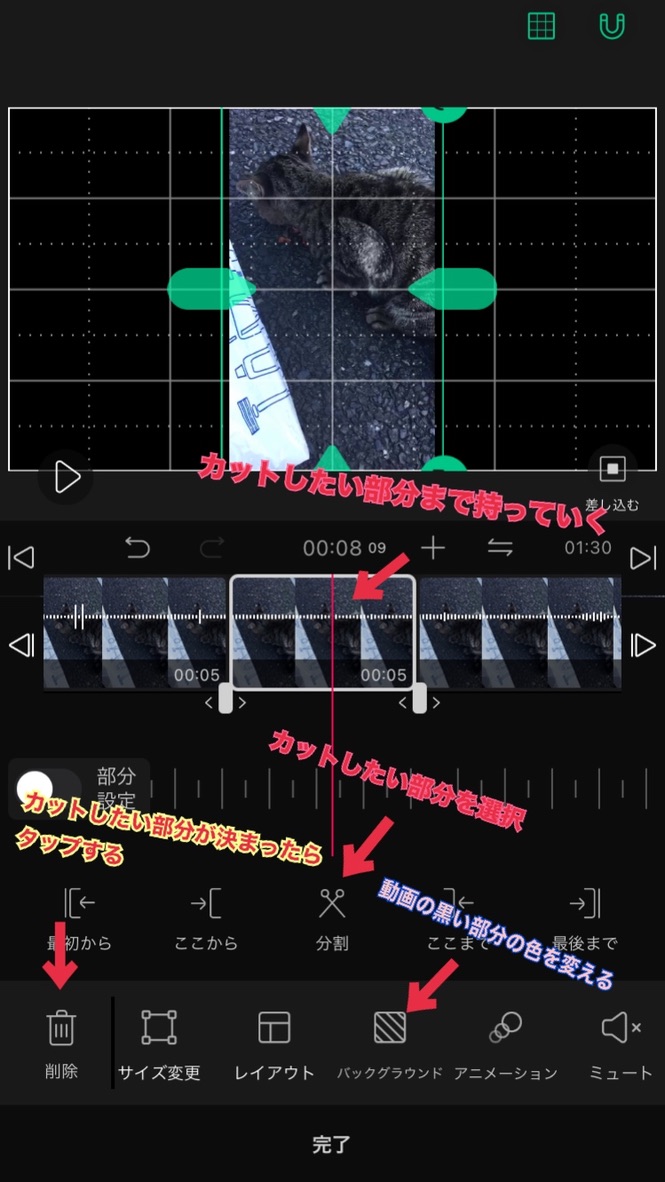
まずカットしたい部分を決めます。
真ん中にある赤い線をカットしたい所まで持っていきます
そうしたら下の分割をタップします
カットするのでどこからどこまでなのか?を決めておきましょう。
タップができましたら左下の削除をタップして
カット編集が完了になります。
バックグラウウンドは動画の黒い所の色を変えます。
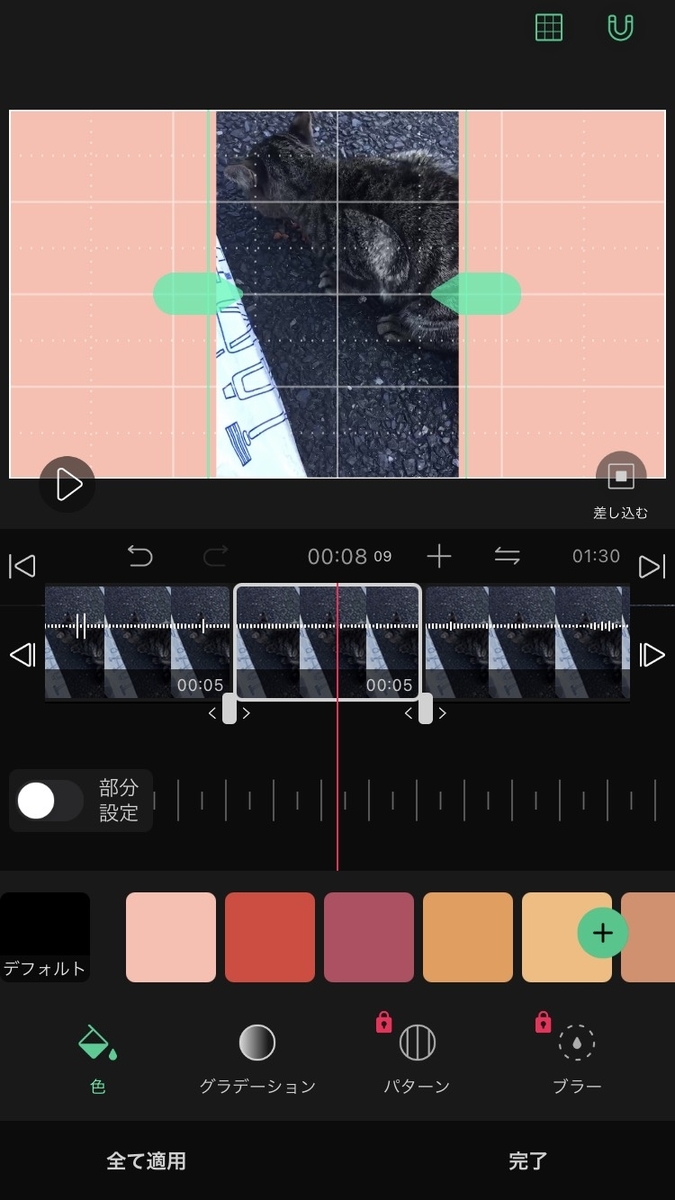
実際に後ろのバックグラウンドを変えてみました!
グラデーションもできるみたいですね!
色んな色があるみたいなのでお好みで使ってみましょう!
動画の中に画像を入れる方法
動画の中に画像を入れる方法です。

まずは、画像をタップしましょう。
画像をタップしたら自分の端末にあるフォルダが
出てくるので好きな画像を選びましょう。

画像が出てきましたら
まず画像の大きさを決めましょう。
画像の幅を決めましょう。
画像の位置は、画像をタップしてスライドすれば位置を変えることができます。
モーションステッカーを貼ってみよう
次は、モーションステッカーを貼ってみましょう。
編集画面のもどりモーションステッカーをタップしてください。
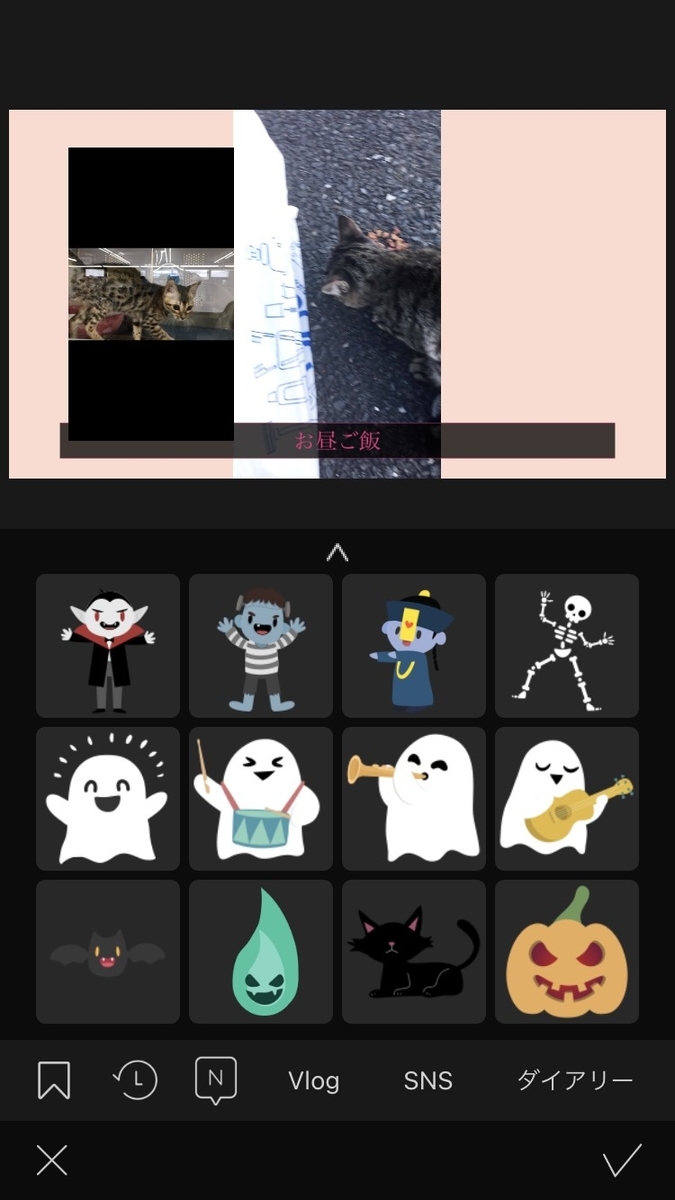
このようにステッカーが色々出てきます。

実際にステッカーを貼ってみました!
ステッカーは、何枚でも貼れるようになています!
どこに配置するか大きさなどは、やり方は、一緒です。
色んなステッカーがありますのでお好みで使ってみましょう!
フレームを貼ってみよう
次は、フレームですね
フレームにも色々種類があります!

このようにフレームを貼ることができるんですが
フレームの大きさをきめることができます。
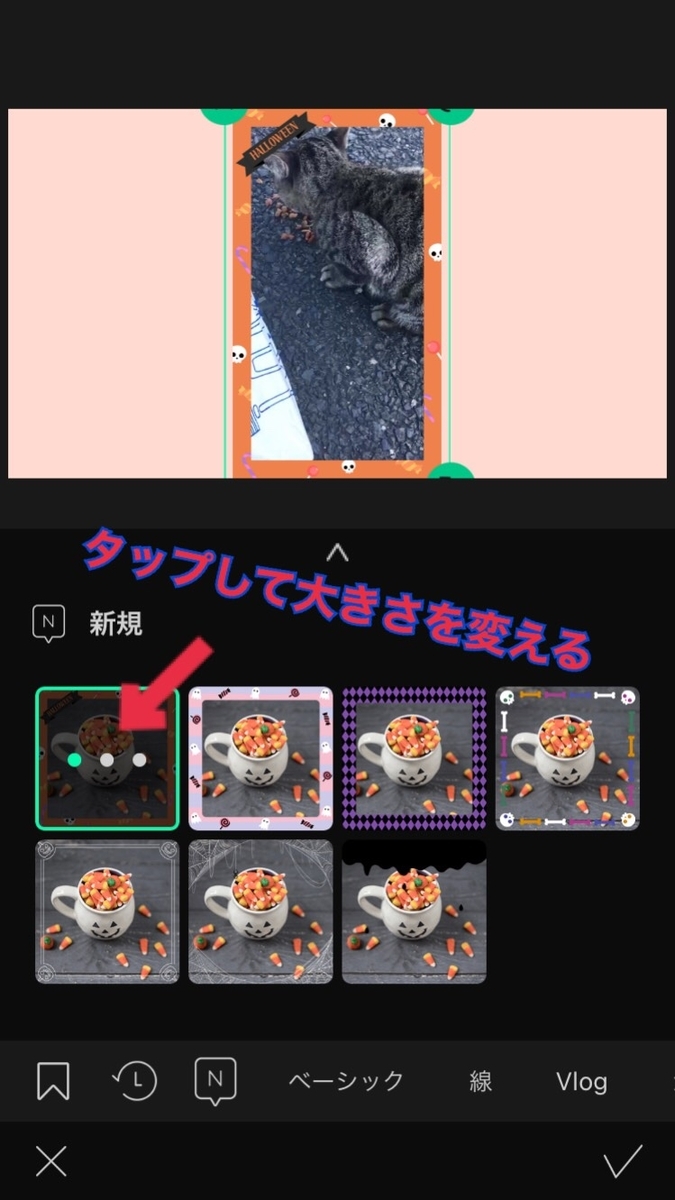


この大きさに変えることができます!
自分のいいと思った大きさにフレームを選びましょう!
テンプレートを付けてみよう
次は、テンプレートです。
編集画面に戻りテンプレートをタップしてみましょう
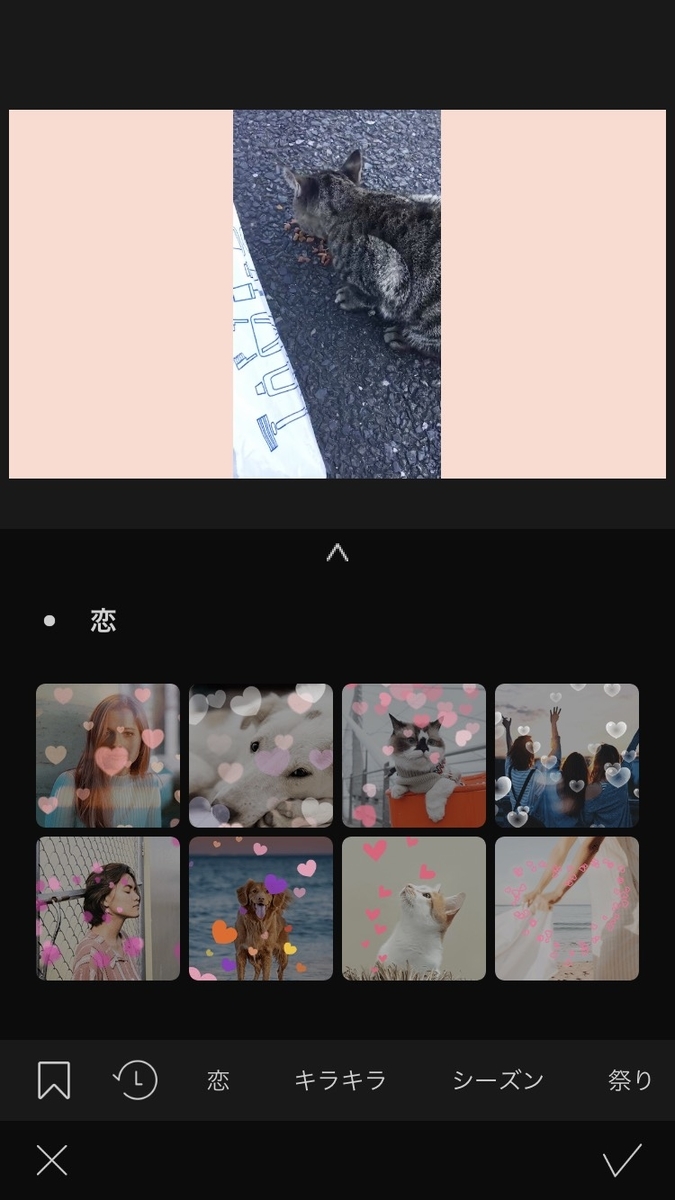
こちらも色々ある中からお好みのテンプレートをタップしましょう!
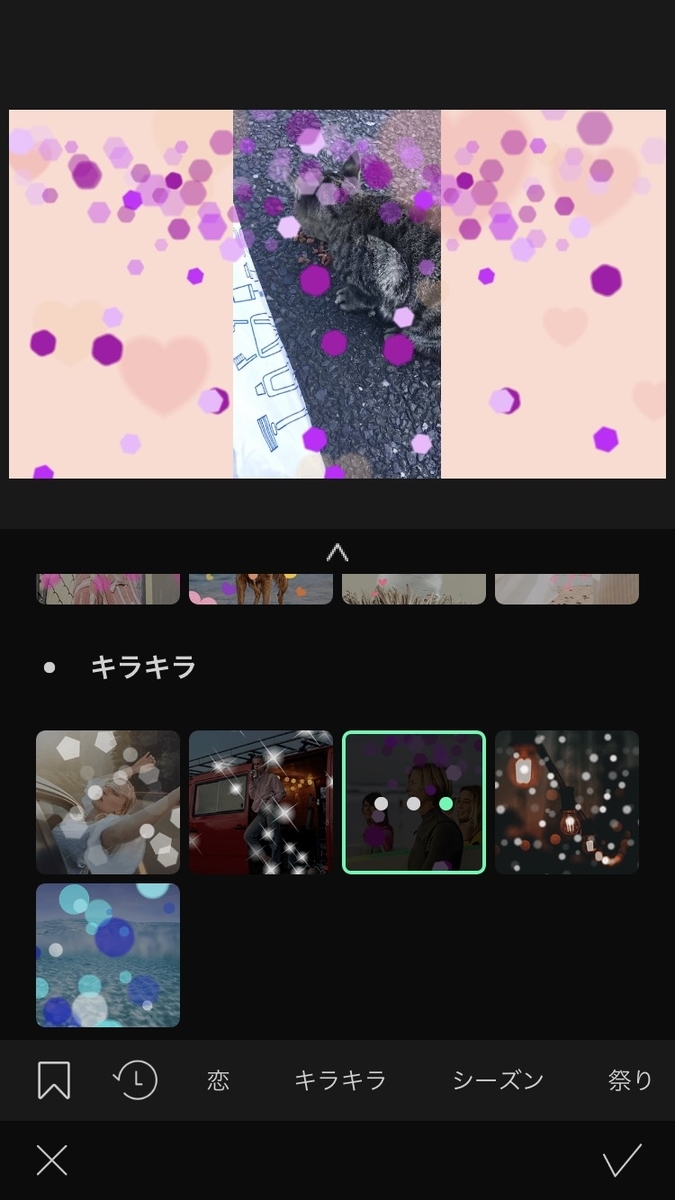
実際につけてみました!
キラキラでつけてみました
こちらも3つ変えることができるみたいです!
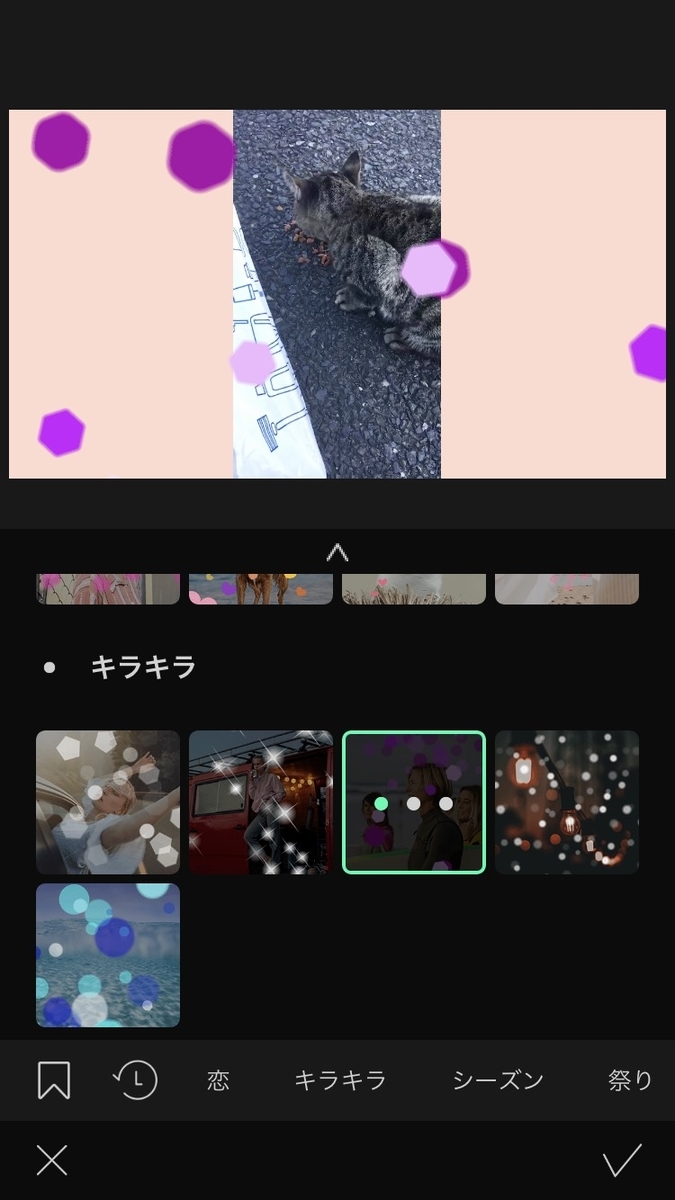
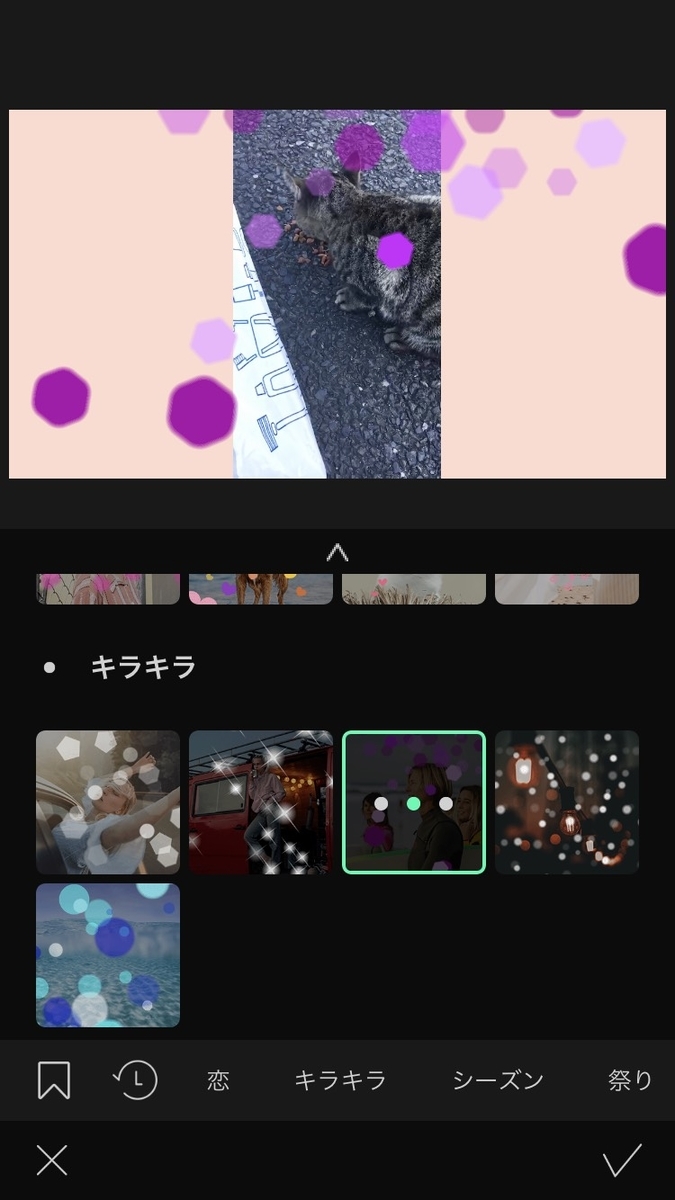
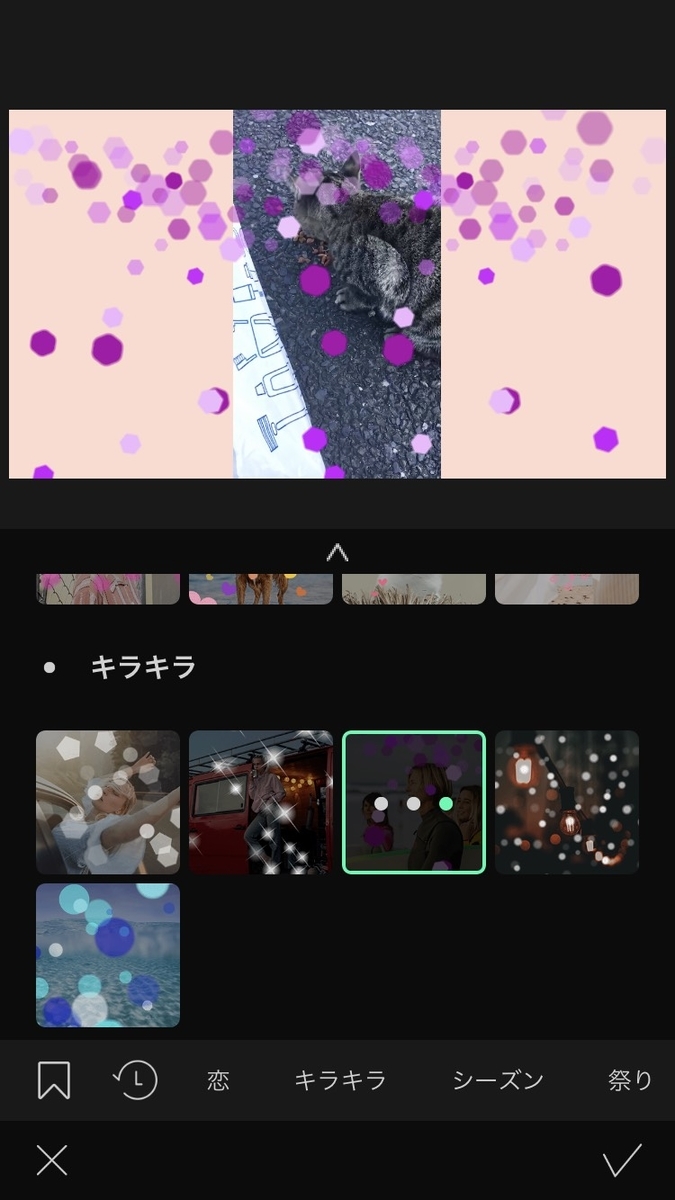
3つともこんな感じです!
自分好みで色々使ってみましょう!
まとめ
いかがでしたでしょうか?
基本的には、無料で使えますが一部は、プレミアム会員にならないと使えない物もありますが
かなりいいアプリだと思っています。
YouTubeを始める人は、まず無料の編集アプリを使ってみるなど
ある程度慣れてきたらプレミアム会員になって本格的に使うのもいいのかもしれません
Apple Storeから五段階評価中4.7と高い評価にもなっています!
是非インストールしてみてください!
インストールはこちらから!↓